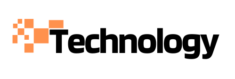How to Setup Meta Quest 2: Tips and Tricks: The Meta Quest 2 is one of the most popular virtual reality headsets on the market, offering an immersive experience that can transport you to different worlds from the comfort of your living room. Whether you’re a VR newbie or a seasoned pro, knowing how to setup Meta Quest 2 correctly is essential to enjoying everything this device has to offer. In this guide, we’ll walk you through the setup process step by step and share some tips and tricks to enhance your VR experience.
Unboxing and Initial Setup
Unboxing your Meta Quest 2 is an exciting experience, and getting it set up is relatively straightforward. Inside the box, you’ll find the headset, two controllers, a charging cable, power adapter, and a spacer for eyeglass wearers. Start by removing all items from the box and ensuring everything is present.
Begin by charging the headset using the included cable and power adapter. A full charge can take a couple of hours, but it’s crucial for ensuring smooth operation during your initial setup. While waiting for the headset to charge, take the time to explore the controllers. They are ergonomically designed and feature buttons, triggers, and joysticks to interact with VR environments.
Once the headset is sufficiently charged, turn it on by pressing the power button located on the right side. You’ll be prompted to complete some initial setup steps, including selecting your language and connecting to Wi-Fi. Follow the on-screen instructions, using the controllers to make selections.
Next, you’ll be prompted to set up a Meta account. If you already have one, simply log in. If not, creating a new account is straightforward and will grant you access to the Meta ecosystem. Make sure to remember your login credentials, as you’ll need them for future access.

Connecting to Wi-Fi
To begin the digital setup of your Meta Quest 2, you’ll need to connect to a Wi-Fi network. This step is crucial for downloading necessary updates and accessing the Meta Store. Upon powering on the headset and putting it on, you will be guided through an initial setup process, where one of the first prompts will be to connect to Wi-Fi.
Using the controllers, navigate through the on-screen menu to select your Wi-Fi network from the list of available options. If your network is password-protected, you’ll need to enter the password using the on-screen keyboard. Make sure to double-check the password for any typos to avoid connection issues.
For the best connection, ensure you are within a reasonable range of your router. A stable connection is essential for downloading content quickly and preventing interruptions during your VR experience. If you have any issues connecting, try moving closer to your router or restarting both the router and the headset.
Once connected, the Meta Quest 2 will automatically check for any firmware updates and download them as needed. Keep the headset on and remain connected to Wi-Fi during this process to ensure all updates are installed properly. How to Setup Meta Quest 2: Tips and Tricks.
Setting Up Your Meta Account
Setting up your Meta account is a straightforward process that unlocks the full capabilities of your Meta Quest 2. When you reach the prompt to create or log into a Meta account, use the controllers to enter the required information. You’ll need to provide a valid email address and create a strong password. If you already have a Meta account, you can simply log in using your existing credentials.
Once logged in, you’ll have access to the Meta ecosystem, which includes the Meta Store for purchasing apps, games, and other VR content. Your Meta account will also allow you to sync and manage your VR experiences across different devices. How to Setup Meta Quest 2: Tips and Tricks.
For enhanced security, consider enabling two-factor authentication on your Meta account. This adds an extra layer of protection by requiring a verification code in addition to your password when logging in. You can enable this feature through your account settings, which can be accessed either on the headset or via the Meta website.
Remember to keep your login credentials in a secure place. Your Meta account is essential for accessing your purchased content, managing device settings, and staying connected with the Meta community. After setting up your account, you can proceed with the rest of the setup process, confident that your account is secure and ready to go.

Adjusting Fit and Comfort
Achieving the right fit for your Meta Quest 2 is vital for a comfortable and immersive VR experience. Start by adjusting the top and side straps to make sure the headset sits securely on your head without causing any discomfort. The goal is to have the headset snug enough to stay in place but not so tight that it creates pressure points.
If you wear glasses, utilize the eyeglass spacer included in your package. This accessory creates extra space inside the headset, reducing the likelihood of your glasses pressing against the lenses and causing discomfort. The spacer is easy to install and remove, ensuring flexibility for all users.
Another key adjustment is the interpupillary distance (IPD), which refers to the distance between the lenses. The Meta Quest 2 allows you to adjust the IPD by physically moving the lenses left or right. Proper IPD alignment is crucial for clear visuals and can significantly reduce eye strain during extended VR sessions. How to Setup Meta Quest 2: Tips and Tricks.
For additional comfort, consider investing in third-party accessories such as custom face cushions or head straps. These can provide extra padding and better weight distribution, making long VR sessions more enjoyable. Experiment with different adjustments and accessories to find the setup that works best for you, ensuring that your Meta Quest 2 experience is as comfortable as it is captivating.
Navigating the Home Environment
Navigating the home environment in your Meta Quest 2 is a seamless experience thanks to its intuitive interface. Once you have the headset on, you’ll find yourself in a virtual space designed to be your launch pad for various VR activities. Using the controllers, you can easily move through menus, access settings, and launch apps or games.
Take some time to get acquainted with the home environment’s layout. You’ll see various icons and options that allow you to customize your virtual space. Head to the settings menu to tweak preferences like sound levels, display brightness, and privacy options to suit your needs.
The home environment also features a toolbar where you can access your library, check notifications, and view your recent activity. Spend a few minutes exploring these features to get comfortable with the controls and layout. This will make it easier to find and launch the apps and games you want to use, making your overall VR experience more enjoyable.
Downloading Apps and Games
The Meta Store is your go-to destination for downloading a wide range of VR content, from immersive games to fitness and educational apps. To access the Meta Store, navigate through your home environment and select the store icon. You’ll be presented with a vast library of options, neatly categorized to help you find what you’re looking for.
Once you find an app or game that piques your interest, click on it to see more details, including user reviews, ratings, and a brief description. This information can be helpful in deciding whether the content aligns with your interests. To proceed with the download, click the purchase or download button.
Ensure your headset has sufficient storage space before downloading new content. You can check your available storage in the settings menu. If you’re running low, consider deleting apps or games you no longer use to free up space.
A stable Wi-Fi connection is crucial for quick and uninterrupted downloads. Make sure you’re within a reasonable range of your router to avoid any connectivity issues. Once the download is complete, the new content will automatically appear in your library.
With your new apps and games installed, you can dive into various experiences designed to make the most of your Meta Quest 2. Whether you’re looking to immerse yourself in a new world, get in a good workout, or learn something new, the Meta Store has something for everyone.
Troubleshooting Common Issues
Even with a user-friendly design, the Meta Quest 2 can sometimes present issues. For Wi-Fi connectivity problems, restart your router or move closer to it. If your controllers aren’t pairing, ensure they have fresh batteries and re-pair them through the settings menu. Should you encounter software glitches, a headset restart often resolves these. Additionally, check for firmware updates in the settings menu and install any available updates. If the display seems blurry, adjust the interpupillary distance (IPD) and ensure the lenses are clean. For audio issues, verify the volume settings and ensure the headset is properly seated on your head. If problems persist, consult the Meta Quest 2 support page for more detailed troubleshooting steps and solutions. By addressing these common issues, you can maintain a seamless and enjoyable VR experience.